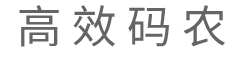一、简介
在Qt(和大多数用户界面)中,“小部件”是用户可以与之交互的UI组件的名称。用户界面由布置在窗口内的多个小部件组成。
Qt带有大量可用的小部件,也允许您创建自己的自定义和自定义小部件。
二、小部件列表
Qt文档中提供了所有小部件的完整列表,但让我们快速了解一下它们的实际效果。
from PyQt5.QtWidgets import *
from PyQt5.QtCore import *
from PyQt5.QtGui import *
# 仅用于访问命令行参数
import sys
# 子类QMainWindow来定制你的应用程序的主窗口
class MainWindow(QMainWindow):
def __init__(self, *args, **kwargs):
super(MainWindow, self).__init__(*args, **kwargs)
self.setWindowTitle("高效码农")
layout = QVBoxLayout()
widgets = [QCheckBox,
QComboBox,
QDateEdit,
QDateTimeEdit,
QDial,
QDoubleSpinBox,
QFontComboBox,
QLCDNumber,
QLabel,
QLineEdit,
QProgressBar,
QPushButton,
QRadioButton,
QSlider,
QSpinBox,
QTimeEdit]
for w in widgets:
layout.addWidget(w())
widget = QWidget()
widget.setLayout(layout)
# 设置窗口的中心部件。小部件将在默认情况下展开以占据窗口中的所有空间。
self.setCentralWidget(widget)
# 每个应用程序需要一个(且只有一个)QApplication实例。
# 如果确定不会使用命令行参数,QApplication([])也可以。
app = QApplication(sys.argv)
window = MainWindow()
window.show() # 重要!!!!! Windows 默认是隐藏的.
# 启动.
app.exec_()运行效果:
让我们从上到下看一下所有示例小部件:
| 部件 | 中文 |
|---|---|
| QCheckbox | 复选框 |
| QComboBox | 下拉列表框 |
| QDateEdit | 用于编辑日期和日期时间 |
| QDateTimeEdit | 用于编辑日期和日期时间 |
| QDial | 旋转式转盘 |
| QDoubleSpinbox | 浮点数微调器 |
| QFontComboBox | 字体列表 |
| QLCDNumber | 显示器 |
| QLabel | 只是一个标签,不是交互式的 |
| QLineEdit | 单行文字 |
| QProgressBar | 进度条 |
| QPushButton | 按钮 |
| QRadioButton | 切换集,只有一个活动项 |
| QSlider | 滑块 |
| QSpinBox | 整数微调器 |
| QTimeEdit | 用于编辑时间 |
三、QLabel
我们从最简单的小部件QLabl开始。废话不多说上代码~~~
from PyQt5.QtWidgets import *
from PyQt5.QtCore import *
from PyQt5.QtGui import *
# 仅用于访问命令行参数
import sys
# 子类QMainWindow来定制你的应用程序的主窗口
class MainWindow(QMainWindow):
def __init__(self, *args, **kwargs):
super(MainWindow, self).__init__(*args, **kwargs)
self.setWindowTitle("高效码农")
widget = QLabel("Hello") #用字符串Hello创建 QLabel部件,也可以使用.setText()方法
# widget.setText("2")
font = widget.font()
font.setPointSize(300) # 设置QLabel字体大小
widget.setFont(font)
widget.setAlignment(Qt.AlignHCenter | Qt.AlignVCenter) # 设置QLabel显示位置
self.setCentralWidget(widget)
# 每个应用程序需要一个(且只有一个)QApplication实例。
# 如果确定不会使用命令行参数,QApplication([])也可以。
app = QApplication(sys.argv)
window = MainWindow()
window.show() # 重要!!!!! Windows 默认是隐藏的.
# 启动.
app.exec_()运行效果:
| 参数 | 行为 |
|---|---|
| Qt.AlignLeft | 左对齐 |
| Qt.AlignRight | 右对齐 |
| Qt.AlignHCenter | 水平居中 |
| Qt.AlignJustify | 文本对齐 |
| Qt.AlignTop | 顶部对齐 |
| Qt.AlignBottom | 底部对齐 |
| Qt.AlignVCenter | 垂直居中 |
请注意,您使用OR管道(
|)组合了两个标志(不是A & B)。这是因为标志是不重叠的位掩码。例如Qt.AlignLeft具有十六进制值0x0001,Qt.AlignBottom而是0x0040。
通过“或”运算,我们得到0x0041表示“左下” 的值。该原理适用于所有其他组合Qt标志。
如果您觉得这很乱,只记得使用’|‘ 就行了
四、QCheckBox
QCheckBox是向用户显示一个可复选框。与所有Qt小部件一样,有许多可配置的选项可以更改小部件的行为。
from PyQt5.QtWidgets import *
from PyQt5.QtCore import *
from PyQt5.QtGui import *
# 仅用于访问命令行参数
import sys
# 子类QMainWindow来定制你的应用程序的主窗口
class MainWindow(QMainWindow):
def __init__(self, *args, **kwargs):
super(MainWindow, self).__init__(*args, **kwargs)
self.setWindowTitle("高效码农")
widget = QCheckBox()
# 设置复选框状态 分别为:Qt.Unchecked 未选中 Qt.PartiallyChecked 中间状态(没有被选中,也没有不被选中) Qt.Checked 已选中
widget.setCheckState(Qt.PartiallyChecked)
widget.stateChanged.connect(self.show_state)
self.setCentralWidget(widget)
def show_state(self, s):
print(s == Qt.Checked)
print(s)
# 每个应用程序需要一个(且只有一个)QApplication实例。
# 如果确定不会使用命令行参数,QApplication([])也可以。
app = QApplication(sys.argv)
window = MainWindow()
window.show() # 重要!!!!! Windows 默认是隐藏的.
# 启动.
app.exec_()五、QComboBox
QComboBox是一个下拉列表,默认情况下关闭,用箭头打开。您可以从列表中选择一个项目,当前选中的项目将显示为小部件上的标签。组合框适合于从一长列选项中选择一个选项。
from PyQt5.QtWidgets import *
from PyQt5.QtCore import *
from PyQt5.QtGui import *
# 仅用于访问命令行参数
import sys
# 子类QMainWindow来定制你的应用程序的主窗口
class MainWindow(QMainWindow):
def __init__(self, *args, **kwargs):
super(MainWindow, self).__init__(*args, **kwargs)
self.setWindowTitle("高效码农")
widget = QComboBox()
widget.addItems(["One", "Two", "Three"])
# 默认传递索引
widget.currentIndexChanged.connect( self.index_changed )
# 同样的信号也可以发送文本
widget.currentIndexChanged[str].connect( self.text_changed )
self.setCentralWidget(widget)
def index_changed(self, i): # i is an int
print(i)
def text_changed(self, s): # s is a str
print(s)
# 每个应用程序需要一个(且只有一个)QApplication实例。
# 如果确定不会使用命令行参数,QApplication([])也可以。
app = QApplication(sys.argv)
window = MainWindow()
window.show() # 重要!!!!! Windows 默认是隐藏的.
# 启动.
app.exec_()六、QLineEdit
QLineEdit小部件是一个简单的单行文本编辑框,用户可以在其中输入信息。例如,在输入电子邮件地址或计算机名称时。
from PyQt5.QtWidgets import *
from PyQt5.QtCore import *
from PyQt5.QtGui import *
# 仅用于访问命令行参数
import sys
# 子类QMainWindow来定制你的应用程序的主窗口
class MainWindow(QMainWindow):
def __init__(self, *args, **kwargs):
super(MainWindow, self).__init__(*args, **kwargs)
self.setWindowTitle("高效码农")
widget = QLineEdit()
widget.setMaxLength(10)
widget.setPlaceholderText("Enter your text")
#widget.setReadOnly(True) # 设置只读
widget.returnPressed.connect(self.return_pressed) # 回车事件
widget.selectionChanged.connect(self.selection_changed)
widget.textChanged.connect(self.text_changed) # 文本改变事件
widget.textEdited.connect(self.text_edited) # 文本编辑事件
self.setCentralWidget(widget)
def return_pressed(self):
print("Return pressed!")
self.centralWidget().setText("BOOM!")
def selection_changed(self):
print("Selection changed")
print(self.centralWidget().selectedText())
def text_changed(self, s):
print("Text changed...")
print(s)
def text_edited(self, s):
print("Text edited...")
print(s)
# 每个应用程序需要一个(且只有一个)QApplication实例。
# 如果确定不会使用命令行参数,QApplication([])也可以。
app = QApplication(sys.argv)
window = MainWindow()
window.show() # 重要!!!!! Windows 默认是隐藏的.
# 启动.
app.exec_()